case 30 Reaction Time Tester
Contents
33. case 30 Reaction Time Tester#
33.1. Reaction Time Tester#
Test yourself with this Python-based mini-game for the micro:bit and OLED! Written by Jensen from Raffles Institution.
33.2. Products Link#
33.3. Goals#
Assemble a reaction time tester.
Try not to break it when testing yourself!
33.4. Materials#
1 x Tinker Kit (or OLED display)
1 x Brain
1 x You
33.5. Hardware Step 1 – Input/Output#
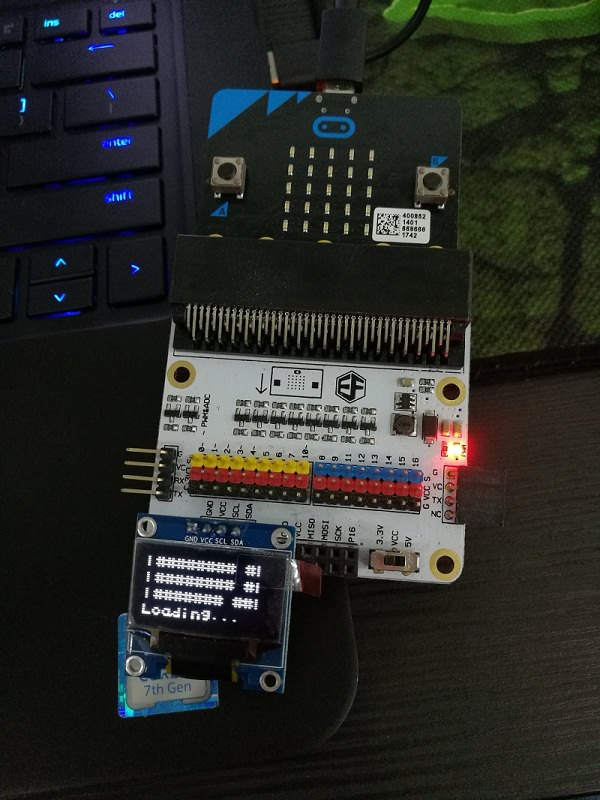
Attach the MicroBit to the Breakout Board.
Connect the LED to pin 12, which is a digital pin.
Connect the light detector to pin 8, another digital pin.
Brown to G (ground), red to V (voltage) and orange to S (signal).
These tell us if light is on or off.
Connect the OLED display to the I^2C pins. Any one set will do.
Connect your micro:bit to the computer, and download the Mu Editor.
Step 2 – File Transfer#
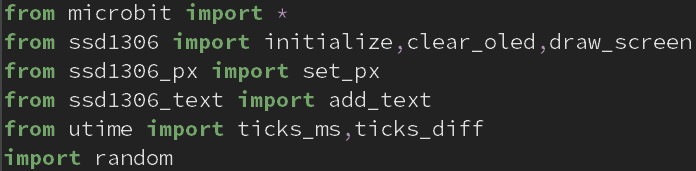

We need to download some modules to be used in the project.
From This link, download the module as a zip file.
Write the code (first screenshot) in Mu Editor to import the files.
Be sure to have the files in the same folder as the project.
Transfer a few of the files from your computer to the microbit.
On Windows, be sure to put the files in a folder under users/”Username”/mu-code for them to be detected my mu-editor.
These files are the modules that are not originally present on the micro:bit for you to import.
Step 3 – Loading Screens#

This step isn’t really necessary , but it adds a little flair into your project.
We display this loading on the OLED module
Using the module “add_text”, we can display text and other characters onto the display
We show the animation using the function “loading_screen()”
If you want more variations of the loading screen, head down to the bottom of the post.
Step 4 – Code the Game#
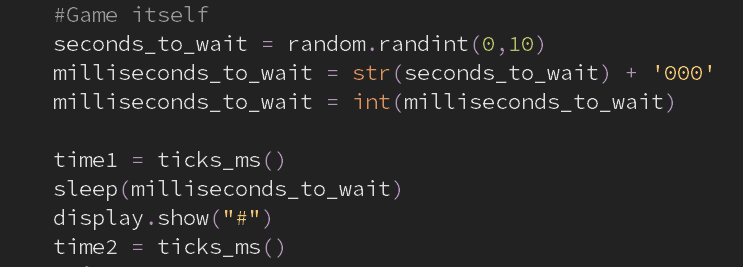
Here’s the actual test itself.
First, we have to have a time to wait before showing the indicator for the player to press the button.
We randomly generate the number and parse it into milliseconds by adding “000” to the end of the number after turning the original number into a string.
The variables time1 and time2 refer to 2 arbitrary points in time before the “#” ( the indicator to the player) symbol is shown.
One quirk about micropython and the MicroBit to note is that the time module is replaced by the utime module, and utime has to be imported instead of time.
Step 5 – A Little More Logic#
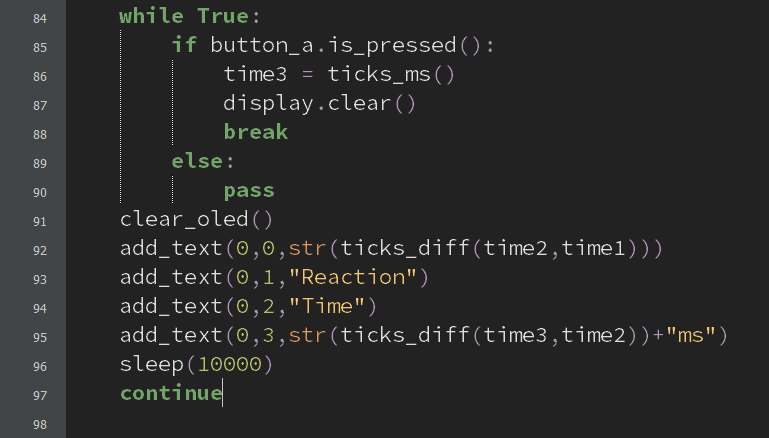
This is the step where we calculate and display the player’s reaction time.
This is done by calculating the time between when the indicator is displayed and when the player presses the button.
Then, we display the player’s reaction time to the OLED display.

33.6. Bonus loading effects:#
This one utilizes the light sensor and the LED to start the game.
It detects light and once the light is covered, the game will start.
This next animation is simple: display the characters “3”, “2” , and “1”, as a countdown before starting the game. The code is pretty self explanatory.
