Case 02: Light Control
Contents
5. Case 02: Light Control#
5.1. Purpose#
Programme to control the colour of the LED lights.
5.2. Material#
1 x TPBot

5.3. Software#
5.4. Programming#
Click “Advanced” to see more choices in the MakeCode drawer.
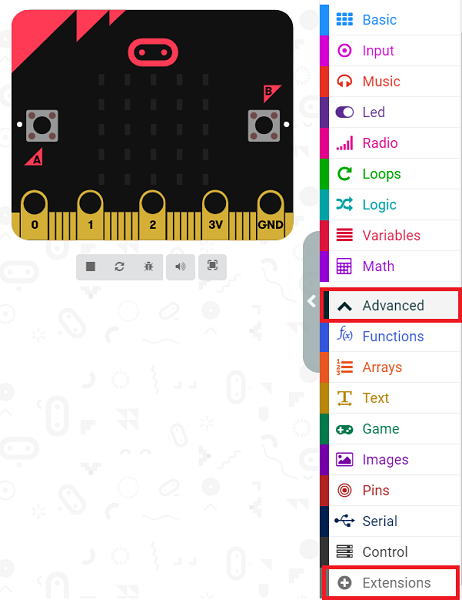
We need to add a package for programming. Click “Extensions” in the bottom of the drawer and search with “tpbot” in the dialogue box to download it.
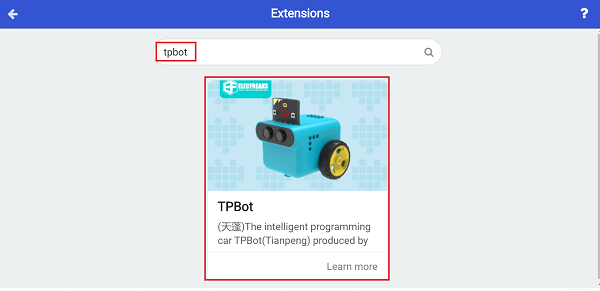
Sample A#
The LED headlights are in black while on start, and the micro:bit shows an icon.
Press button A to make the LED headlights show red.
Press button B to make the LED headlights show blue.
Press button A+B to make the LED headlights show green.
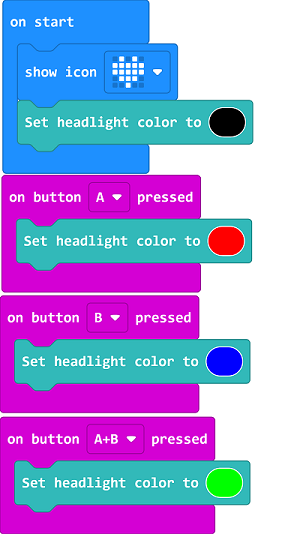
Link#
You may also download it directly below:
Conclusion#
Control the colour of the headlights with the buttons.
Press button A to make the LED headlights show red.
Press button B to make the LED headlights show blue.
Press button A+B to make the LED headlights show green.
Sample B#
While on start, set the micro:bit showing an icon and the LED headlights in red for 2 seconds and then turning off.
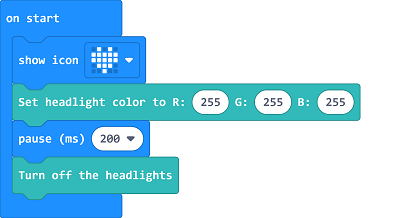
Link#
You may also download it directly below:
Conclusion#
The micro:bit displays an icon while on start and the LED headlights of the TPBot show white for 2 seconds and then turn off.
