第二节:如何适配ThingSpeak平台
Contents
4. 第二节:如何适配ThingSpeak平台#
ThingSpeak可以处理HTTP请求,并存储和处理数据。这个开放数据平台的主要功能包括开放应用程序、实时数据收集、地理位置数据、数据处理和可视化、设备状态信息和插件。它可以集成多个硬件和软件平台,包括Arduino、树莓派、ioBridge/RealTime.io、Electic lmp、移动和网络应用、社会网络和MATLAB数据分析。除了开源版本,还提供托管服务。
平台链接:thingspeak云平台: https://thingspeak.com/
4.1. Thingspeak 平台账号注册#
进入thingspeak 官网,点击Get Started For Free,或者Sing up进入注册新账号页面

填好注册信息(邮箱、地区、名字),点击continue继续。

确认邮箱地址,勾选使用此邮箱作为登陆账号,点击继续按钮。

验证MathWorks账号,thinggspeak会发送邮件至你邮箱中,点击邮件内链接验证后点击continue继续

设置你的用户名与登录密码(注意:密码必须包含大小写字母),点击continue继续

注册成功

4.2. thingspeak使用操作指南#
我们这里上传光线强度来进行测试。
点击 “Channels”-“MY Channels”-“New Channel,新建一个频道。

出现项目参数设计列表
填写如下内容,如果有多个参数,就选择多个field

点击save channel 就可以了
新建的channel没有任何内容,而我们上传的数据就会在这里显示。

点击API KEY ,查看write key,就是我们编程时上传数据所需的地址。

4.3. 软件#
4.4. 编程#
模块连接图#
将micro:bit连接到iot:bit上。
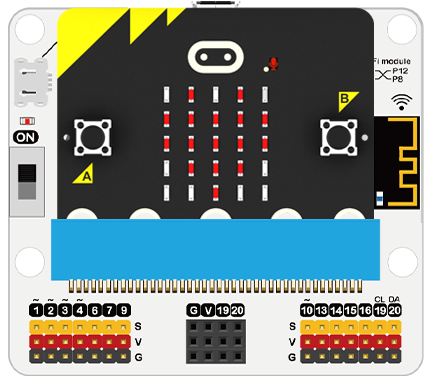
步骤 1#
在MakeCode的代码抽屉中点击Advanced,查看更多代码选项。
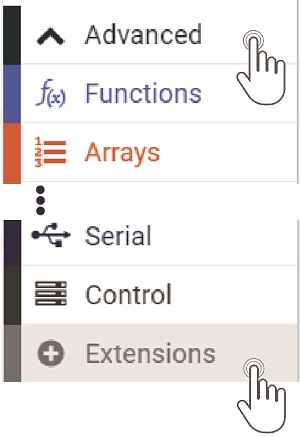
为了给IOT物联网环境科学套件编程,我们需要添加一个扩展库。在代码抽屉底部找到“Extension”,并点击它。这时会弹出一个对话框。搜索“IOT”,然后点击下载这个代码库。
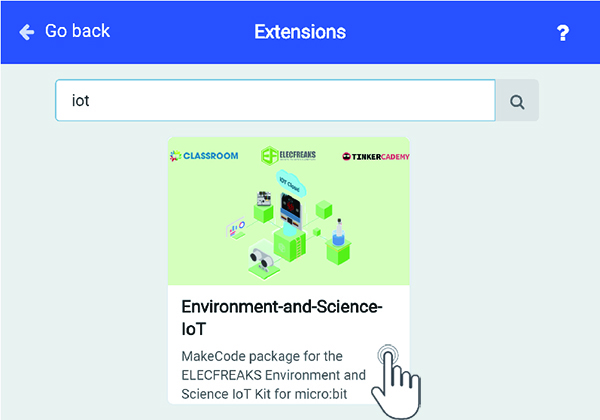
***注意:如果你得到一个提示说一些代码库因为不兼容的原因将被删除,你可以根据提示继续操作,或者在项目菜单栏里面新建一个项目。
步骤 2#
在当开机时中插入设置ESP8266模块积木块,参数选择RXP8TXP12波特率115200。
然后插入连接 wifi 无线网络积木块,填入可用的wifi名称与密码,

注意:8266模块暂时不支持5G路由器WIFI信号,请连接2.4G路由器WIKI信号
步骤 3#
在无限循环中依次插入连接thinkspeak积木块,设置发送到ThingSpeak平台的数据积木块,上传数据到ThingSpeak平台积木块。
其中在设置发送到ThingSpeak平台的数据积木块中填入上一步获取的write api key在field1中插入随机数积木块。

程序#
请参考程序连接:https://makecode.microbit.org/_0MqJdw99D2hV
你也可以通过以下网页修改程序。
现象#
持续向thingspeak上传随机的数据。
thingspeak可以查看所有数据。

4.5. Thingspeak 添加可视化#
点击添加可视化按钮,可以选择三个可视化小器件,分别为:[码表]、[数值显示]、[阙值指示灯]。


选择码表类型,点击NEXT,填写图表名字(Name),图表通道(Field1),最小值最大值。然后点击Create新建图表。

图表就会和通道1(Field 1)数值同时产生变化了。

同理添加数值显示和阙值指示灯图表。

