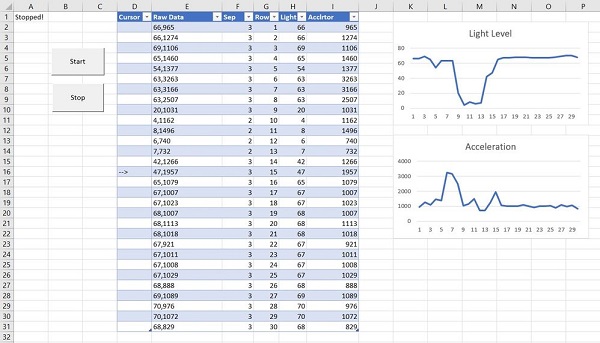第三节:使用Iot套件搭配Excel将数据可视化
Contents
6. 第三节:使用Iot套件搭配Excel将数据可视化#
6.1. Excel 和 micro:bit - 黑客的乐趣和创造力!#
我们的目标是使用micro:bit收集一些基本的传感器数据,然后在Excel中进行可视化。
为实现这一目标,我们将通过三个步骤:
我们将对micro:bit进行编程以收集一些传感器数据并通过其内置的串行通信端口发送。
我们将micro:bit连接到PC的串行端口。
我们将在Excel中编写一个小程序,将串行端口中的数据写入Excel。
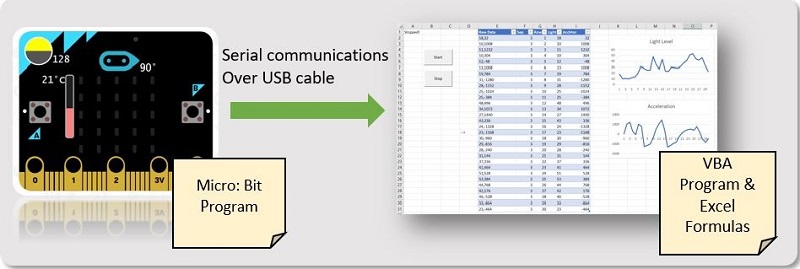
6.2. 实验流程 - 从micro:bit到Excel#
第一步:编程micro:bit#
编程micro:bit是你做过的最简单的事情。Microsoft实际上已经为您准备了基于Web的开发环境(Microsoft是micro:bit的创始合作伙伴之一)。
您所要做的就是,访问makecode.microbit.org,使用可视化的“积木块”编程语言编写一个小程序。
我们为这个实验编写的程序相当简单,收集两个传感器的数据 - 加速度值和光照值,并且每隔100ms通过将数据发送到串行通信端口。
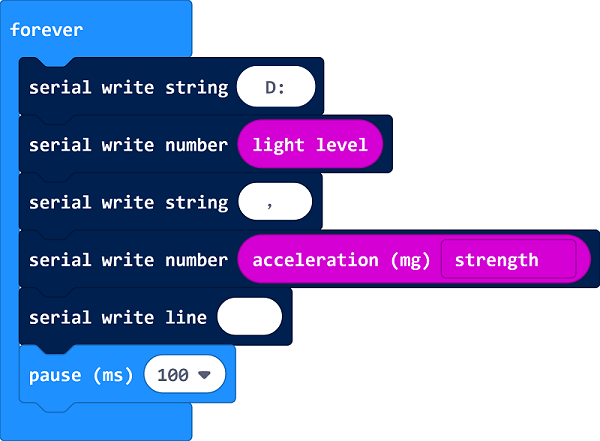
第二步:下载程序到micro:bit#
现在将程序下载到micro:bit中。
使用USB数据线将micro:bit连接到PC,会在PC我的电脑中显示一个micro:bit盘。
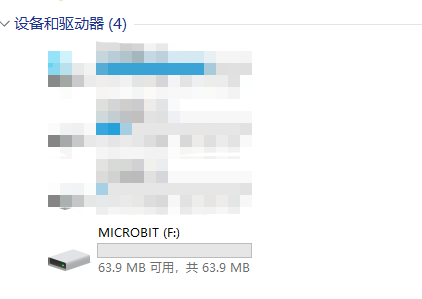
然后在MakeCode界面中点击下载,将下载的HEX文件并将其保存到micro:bit盘上。
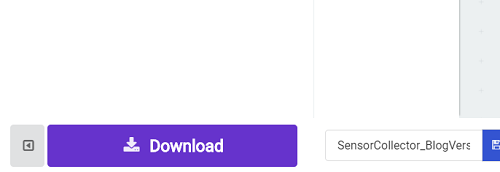
你也可以点击此处直接下载程序。
第三步:将它连接到PC#
现在我们的micro:bit正在运行并发送数据,在我们在Excel中尝试之前,最好验证PC是否确实可以看到传入的数据流。 为此,您需要按照此 页面https://www.microbit.co.uk/td/serial-library, 上的说明操作,这基本上意味着您需要做两件事:
安装一个驱动程序,它将使micro:bit“显示”为PC上的串行端口,可以点击此处下载驱动程序
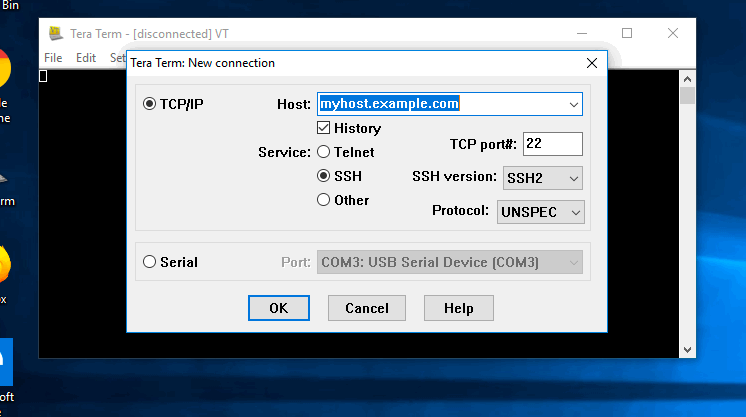
使用串行通信终端仿真器进行测试。
您需要配置正确的COM端口。在我的环境中,它被配置为COM3。Excel中的示例代码假定,如果您的代码不同,则需要稍后修改Excel代码以反映正确的端口。 完成后,您应该在模拟器中看到类似于此的数据流:
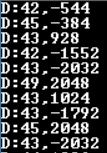
如果在终端仿真器中测试通过,然后进入
设备管理器—选择端口,找到USB串行设备。
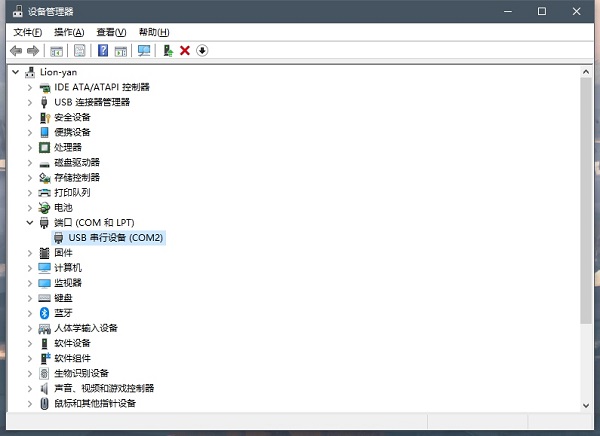
右键属性,选择端口设置,将第一个数据改为115200。
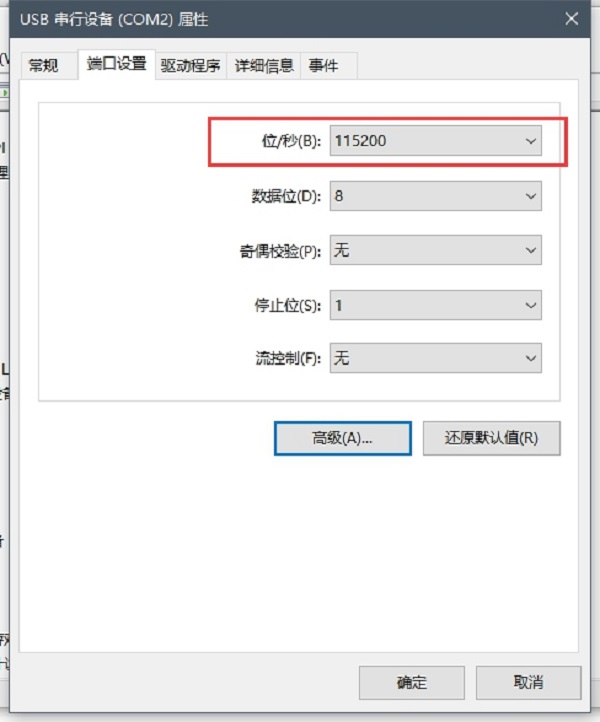
然后点击高级,将左下角COM端口号设置为1或者2,依次点击确定完成设置。
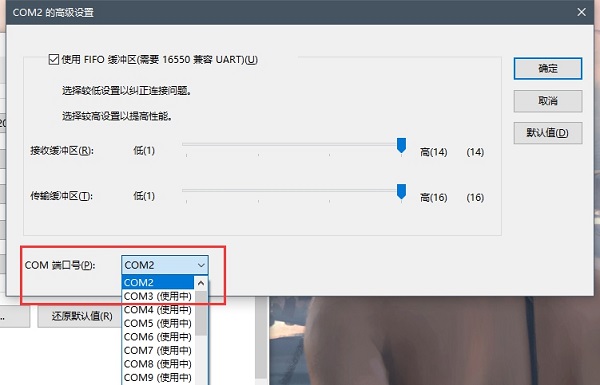
***传入的数据流 - 光照水平和加速度
第四步:让我们进行Excel编程!#
现在我们有了一个传入数据流,让我们进入Excel。 电子表格由两部分组成: 第一部分:用于与micro:bit通信的VBA代码。 第二部分:用于将数据变成图表形式的函数代码。
您可以在此博客https://techcommunity.microsoft.com中找到此Excel的副本。 也可以点击此处下载
当你打开这个Excel副本时,Excel会提醒宏已经被禁止,点击启动宏,这对我们来说很重要。
因为micro:bit会发送无穷无尽的数据,为了本实验的目的,我们将通过收集的最后30个数据样本进行迭代。
还有一点:当从VBA中的串行通信端口读取时,最可靠的方法是逐字节而不是整行读取。还有可能丢失一些数据(取决于通信速度,VBA执行速度等),这就是我为每一行添加“D:”前缀的原因。如果我们读取的行不以它开头,则该行将被忽略为垃圾数据。
这是VBA代码中主循环的片段:
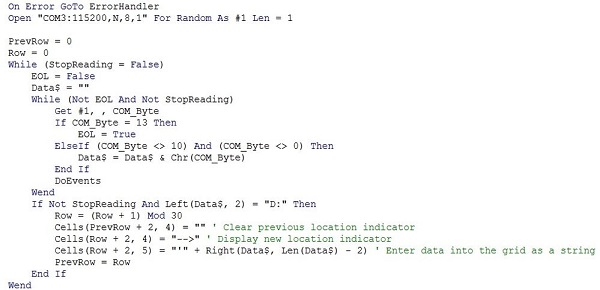
此代码段中需要注意以下几点:
我们以115,200波特率(micro:bit发送数据的速度)打开COM3:端口。
每次读取一个字节,直到检测到行尾(char(13))。
每当读取一行时,它就会被写入excel网格中,进入固定列的下一行。
VBA代码中有一个不同的宏,用于输入停止读取操作。
理解这段代码的最好方法是在调试模式下运行它并逐步执行它,所以继续下载演示工作簿并进行实验!
现在我们已经将数据放入网格中,我们处于Excel公式和图表区域。是时候对我们收集的数据做点什么了!
为了保持通用性,VBA脚本将数据按原样读入网格,因此列“E”包含实际数据,因为它通过网络到达。在我们的例子中,它是两个以逗号分隔的数字。
所以,我们要做的第一件事就是将它分成每行两个不同的值:光照水平和加速度值。使用FIND公式查找输入数据中“,”分隔符的位置,然后使用NUMERVALUE和LEFT和RIGHT公式将字符串分开并将其转换为两个数值。
这里有一些关于我用来分解输入数据字符串中的值的公式:
=FIND(",",E2,1) : 在单元格E2中查找第一个逗号分隔符的位置(其中包含逗号分隔值的原始传入字符串)。
=NUMBERVALUE(LEFT(E2,F2-1)) : 取字符串的左侧,直到逗号位置,并将其转换为数字值。这给了我们一个代表光传感器值的数字。
micro:bit中的亮度值范围为0到255.
=NUMBERVALUE(RIGHT(E2,LEN(E2)-F2)) : 与上一个公式类似,只取右边数,即加速度值。值可以在X,Y或Z轴上,也可以组合在一起,并 在此处进行说明.
我还添加了一个编号为1-30的固定“行”列,这样我们的图表就会有一个X轴。
从值中创建两个图表。在它们两者中,X轴是行号,Y轴是从传感器进入的数据(光或加速度)。 这就是它的样子:
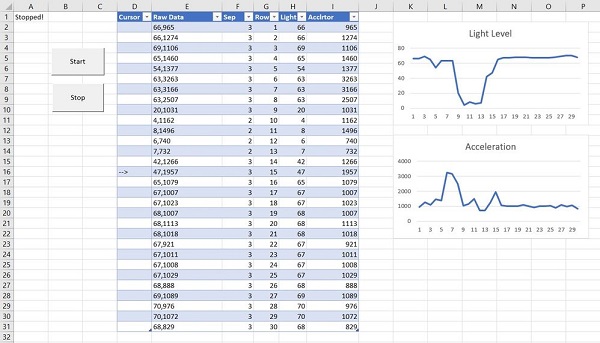
第五步:修改VBA代码#
点击视图—选择宏

选择StartBtn_Click宏点击编辑

在这行代码中,将COM后边的值改为之前设置的端口号,这里的示例是2
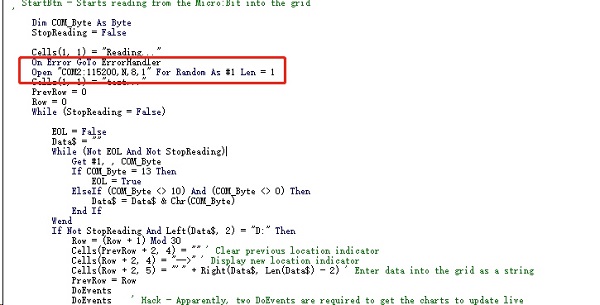
点击左上角保存,保存Excel,然后重新打开这个Excel副本。
最后一步:传入的数据是实时可视化的!#
您现在要做的就是点击“开始”,查看正在进行的数据并立即转换为图表!