课程_30 反应时间测试仪
Contents
30. 课程_30 反应时间测试仪#
用以Python为编程语言的micro:bit和OLED做一个小的测试游戏。由莱佛士书院的Jensen设计编辑。
30.1. 目标#
组装反应时间测试仪
测试的时候尽量不要损坏零件
30.2. 所需材料#
1 x Tinker Kit (或OLED显示屏)
1 x 头脑
1 x 你
30.3. 步棸 1 – 输入/输出#
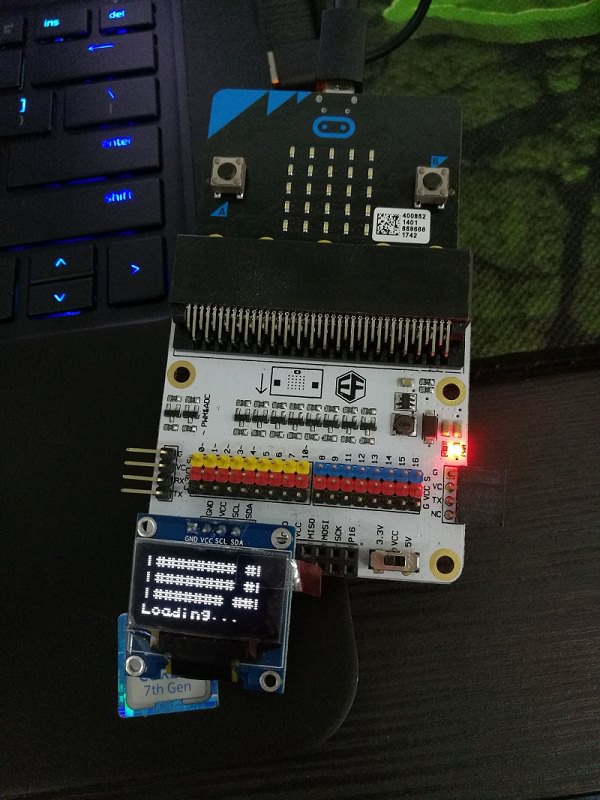
将micro:bit和面包板连接。
连接LED至pin12数码引脚。
连接光感器至另一引脚pin 8。
棕色线至G (接地), 红色线至 V (电压) 以及 橙色线至S (信号)。
以上操作可以让我得知灯是开还是关。
将OLED显示屏连接至I^2C引脚。
连接micro:bit至电脑,下载Mu编辑器。
30.4. 步棸 2 – 文件转换#
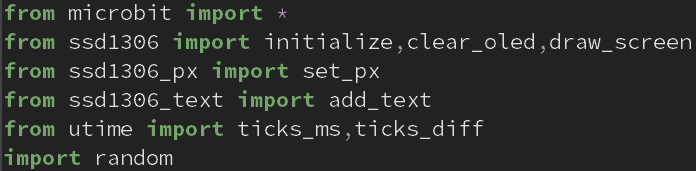

我们需要下载一些模块,将会用于此项目。
在连接中下载zip文档(模块)。
在Mu编辑器中编写代码 (如上图1) 输入文件。
确认文件都在本项目同一个文件夹中。
将电脑上的文件转换至micro:bit。
在Windows中,确保把文件放在用户的/“用户名”/文件夹(mu-code)下,我的MU-编辑器会检测到文件内的MU代码。
这些文档不是micro:bit自带的,是需要传输给micro:bit的。
30.5. 步棸 3 – 屏幕载入#

此步棸不属于必须步棸, 但是可给你的程序加入一些基本性能。
在OLED屏上显示此载入。
使用模块 “add_text”,可以在屏幕上显示文本及其他字符。
运用功能“loading_screen()(屏幕载入)”可放映动画。
如果你想给屏幕载入添加更多变量,参考后文。
30.6. 步棸 4 – 编程#
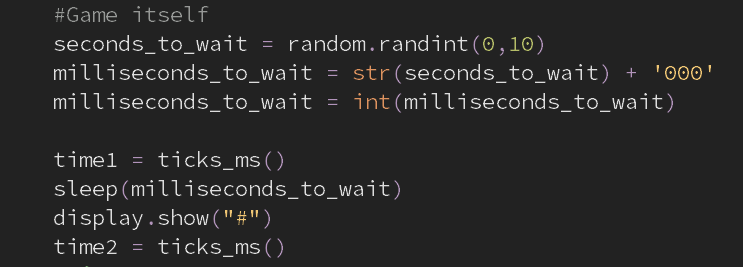
这是它真实的自测。
按下按钮后,屏幕会显示指令,在此我们需要设置一个等待时间。
初始数字转换为字符串后,我们会在末尾添加“000”随机生成数字并解析。
变量time1 和 time2 在“#”前适用于2个任意点。(显示指令)
需要注意的是在micropython和micro:bit中,time模组被utime模组替代,需要输入的是utime。
30.7. 步棸 5 – 加点逻辑吧#
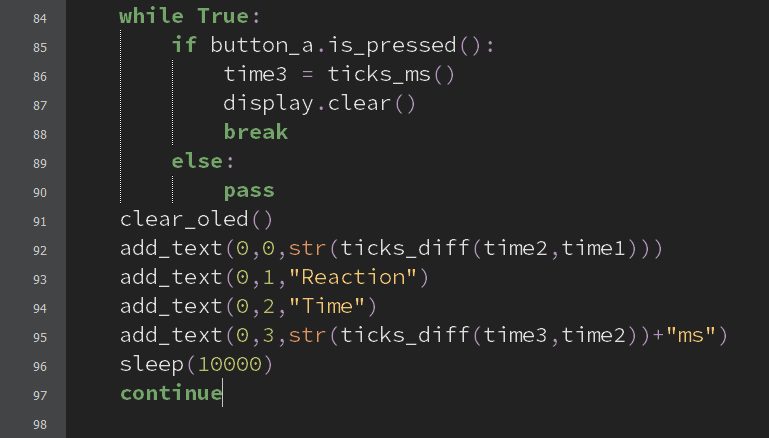
此步棸为计算和显示游戏反应时间。
通过计算玩家按下按钮和显示指令的时间,来完成此步棸。
然后,OLED显示屏上会显示玩家反应时间。

30.8. 完工效果:#
利用光感器和LED开始游戏。
可感知光线,一旦光线被感知,游戏将会开始。
动画很简单:游戏开始前显示倒数“3”, “2”,“1”。代码可自行解读。
